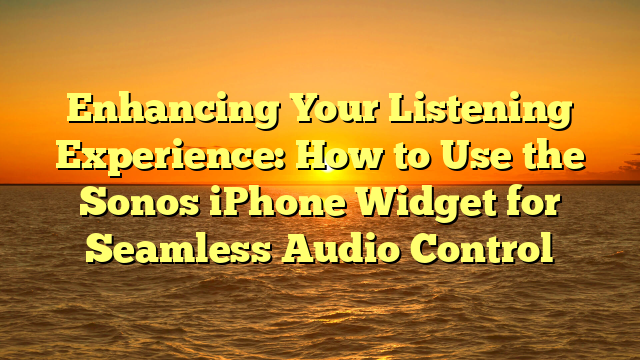Enhancing Your Listening Experience: How to Use the Sonos iPhone Widget for Seamless Audio Control
Introduction
Listening to music is a universal pleasure that brings joy and relaxation to our lives. With the advancement of technology, we now have access to a wide range of audio devices and platforms that enhance our listening experience. One such device is the Sonos iPhone Widget, which allows for seamless audio control and management. In this article, we will explore how to use the Sonos iPhone Widget to enhance your listening experience.
What is the Sonos iPhone Widget?
The Sonos iPhone Widget is a handy tool that allows you to control your Sonos audio system directly from your iPhone’s home screen. It provides quick and easy access to your favorite music, playlists, and audio settings, making it convenient to manage your audio experience without having to open the Sonos app every time.
Key Features of the Sonos iPhone Widget
The Sonos iPhone Widget offers several key features that make it a valuable addition to your audio control arsenal:
- Quick access to your favorite music and playlists
- Ability to control volume and playback
- Seamless integration with other Sonos devices
- Customizable widget layout
Setting Up the Sonos iPhone Widget
Setting up the Sonos iPhone Widget is a straightforward process. Follow these steps to get started:
- Ensure that you have the latest version of the Sonos app installed on your iPhone.
- Go to your iPhone’s home screen and swipe right to access the Today View.
- Scroll to the bottom and tap on the “Edit” button.
- In the Add Widgets screen, locate the Sonos widget and tap on the green “+” button to add it to your Today View.
- Tap on “Done” to save your changes.
Using the Sonos iPhone Widget
Once you have set up the Sonos iPhone Widget, using it is a breeze. Here are some tips to make the most out of this powerful audio control tool:
1. Quick Access to Your Favorite Music
The Sonos iPhone Widget allows you to add your favorite music and playlists to the widget for quick access. To do this, follow these steps:
- Open the Sonos app on your iPhone.
- Navigate to the music or playlist you want to add to the widget.
- Tap on the three dots icon next to the music or playlist.
- Select “Add to Widget” from the options.
Now, you can easily play your favorite music directly from the Sonos iPhone Widget without having to open the app.
2. Controlling Volume and Playback
The Sonos iPhone Widget provides convenient controls for adjusting the volume and managing playback. Here’s how you can use these controls:
- Volume Control: Use the slider on the widget to adjust the volume of your Sonos audio system.
- Playback Control: Tap on the play/pause button to start or pause the playback of your music. You can also skip to the next or previous track using the respective buttons.
3. Seamless Integration with Other Sonos Devices
If you have multiple Sonos devices in your home, the Sonos iPhone Widget seamlessly integrates with them. This means you can control the audio playback on any Sonos device directly from the widget. Simply select the desired device from the widget’s interface, and you’re good to go.
4. Customizable Widget Layout
The Sonos iPhone Widget allows you to customize its layout according to your preferences. You can choose to display album artwork, song information, or simply the controls. To customize the widget layout, follow these steps:
- Go to your iPhone’s home screen and swipe right to access the Today View.
- Scroll to the bottom and tap on the “Edit” button.
- Locate the Sonos widget in the Add Widgets screen.
- Tap on the three lines icon next to the Sonos widget.
- Drag and drop the widget to the desired position in the Today View.
- Tap on “Done” to save your changes.
Conclusion
The Sonos iPhone Widget is a powerful tool that enhances your listening experience by providing seamless audio control and management. With its quick access to favorite music, volume and playback controls, integration with other Sonos devices, and customizable layout, it offers a convenient way to manage your audio system directly from your iPhone’s home screen. So, go ahead and make the most out of your Sonos audio system with the Sonos iPhone Widget.